Tutorial: Search in Files
The Search in Files tool in Wing Pro and Wing Personal supports multi-file batch search of the disk, project, open editors, documentation, or other sets of files. It can also search and replace using wildcards and regular expressions.
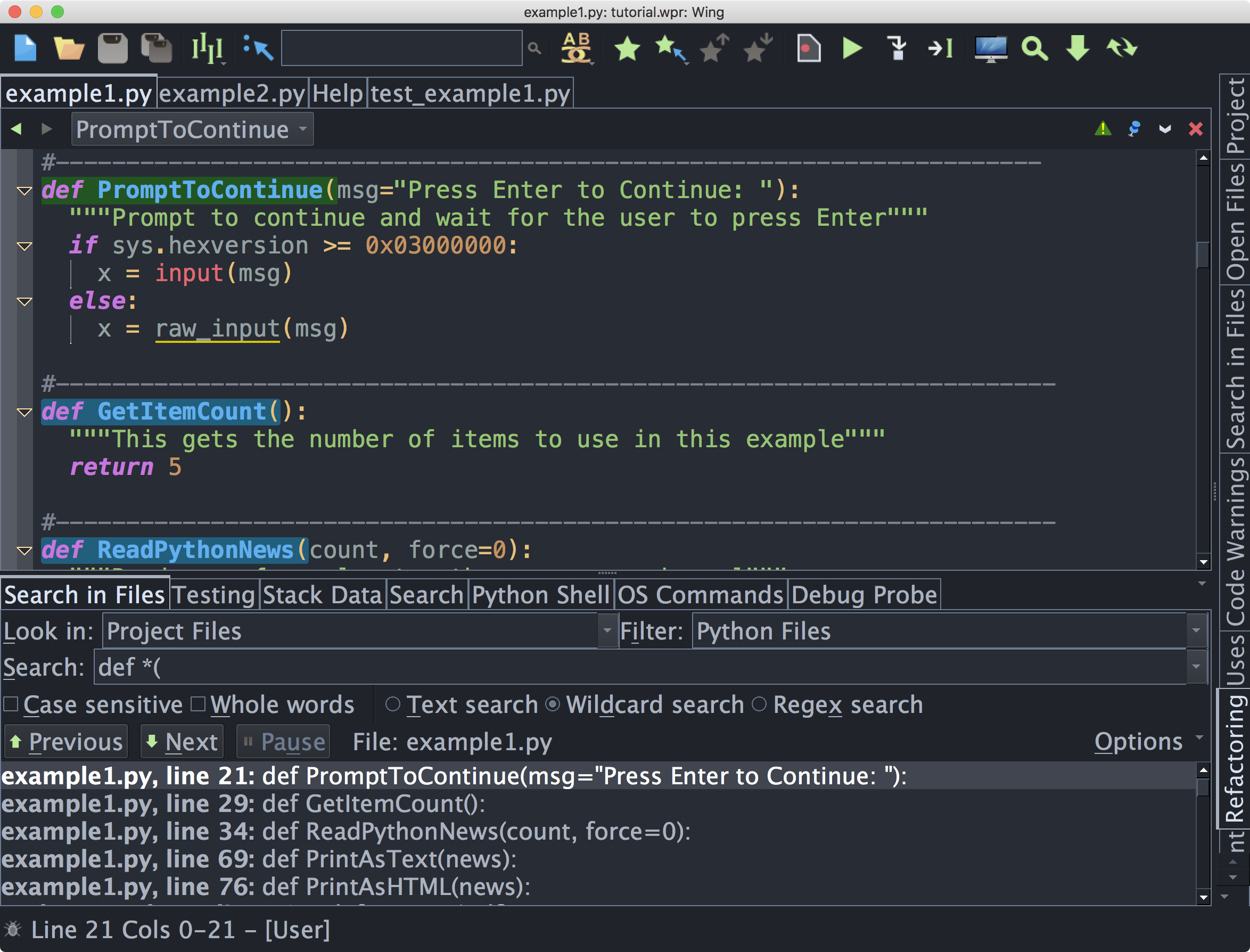
Before worrying about the details, try a simple batch search on the example1.py file. Select Current File from the Look in selector on the Search in Files tool. Then enter PrintAs into the search area.
Wing will start searching immediately, restarting the search whenever you alter the search string or make other changes that affect the result set, or if the files being searched change.
When you are done typing, you should see results similar to those shown in the screen shot above. Click on the first result line to display example1.py in the editor with the corresponding search match highlighted.
Next, change the Look in selector to Project Files and change your search string to HTML. This works the same way as searching a single file, but lists the results for all files that have been added to your project.
You can also search all currently open files or within Wing's documentation by instead selecting Open Files or Documentation from Look in.
File Filters
In many cases, searching is more useful if constrained to a subset of files in your projects such as only Python files. This can be done with by selecting Python Files in the Filter selector. You can also define your own file filters using the Create/Edit Filters item in the Filter selector. This will display the Files > File Types > File Filters preference:
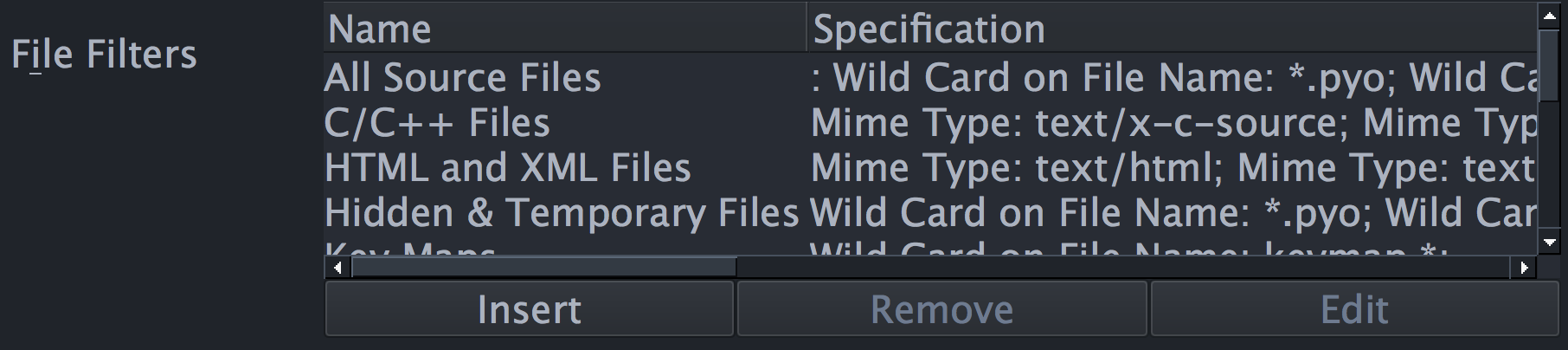
Each file filter has a name and a list of include and exclude specifications. Each of these specifications can be applied to the file name, directory name, or the file's MIME type. An example would be to specify *.js wildcard for matching Javascript files by name, or using the text/html mime type for all HTML files.
Searching Disk
Wing can also search directly on disk. Try this by typing a directory path in the Look in area. Assuming you haven't changed the search string, this should search for HTML in all text files in that directory.
Disk search can be recursive, in which case Wing searches all sub-directories as well. This is done by selecting a directory in the Look in scope selector and enabling Recursive Directory Search in the Options menu.
You can alter the format of the result list with the Show Line Numbers item and Result File Name group in the Options menu.
Note that searching Project Files is usually faster than searching a directory structure because the set of files is precomputed and thus the search only needs to look in the files and not spend time discovering them.
Multi-file Replace
When replacing within multiple files, Wing opens each changed file into an editor, whether or not it is already open. This allows you to undo changes by not saving files or by issuing Undo within each editor.
If you check Replace Operates on Disk in the Options menu, Wing will change files directly on disk instead of opening editors into the IDE. This can be much faster but is not recommended unless you are using a revision control system that can be used to undo mistakes.
Note that even when operating directly on disk, Wing will replace changes in already-open editors only within the IDE. This avoids creating two versions of a file if there are already edits in the IDE's copy. We recommend selecting Save All from the file menu immediately after each replace operation. This avoids losing parts of a global replace operation.
See Multi-File Search and Replace for details.


